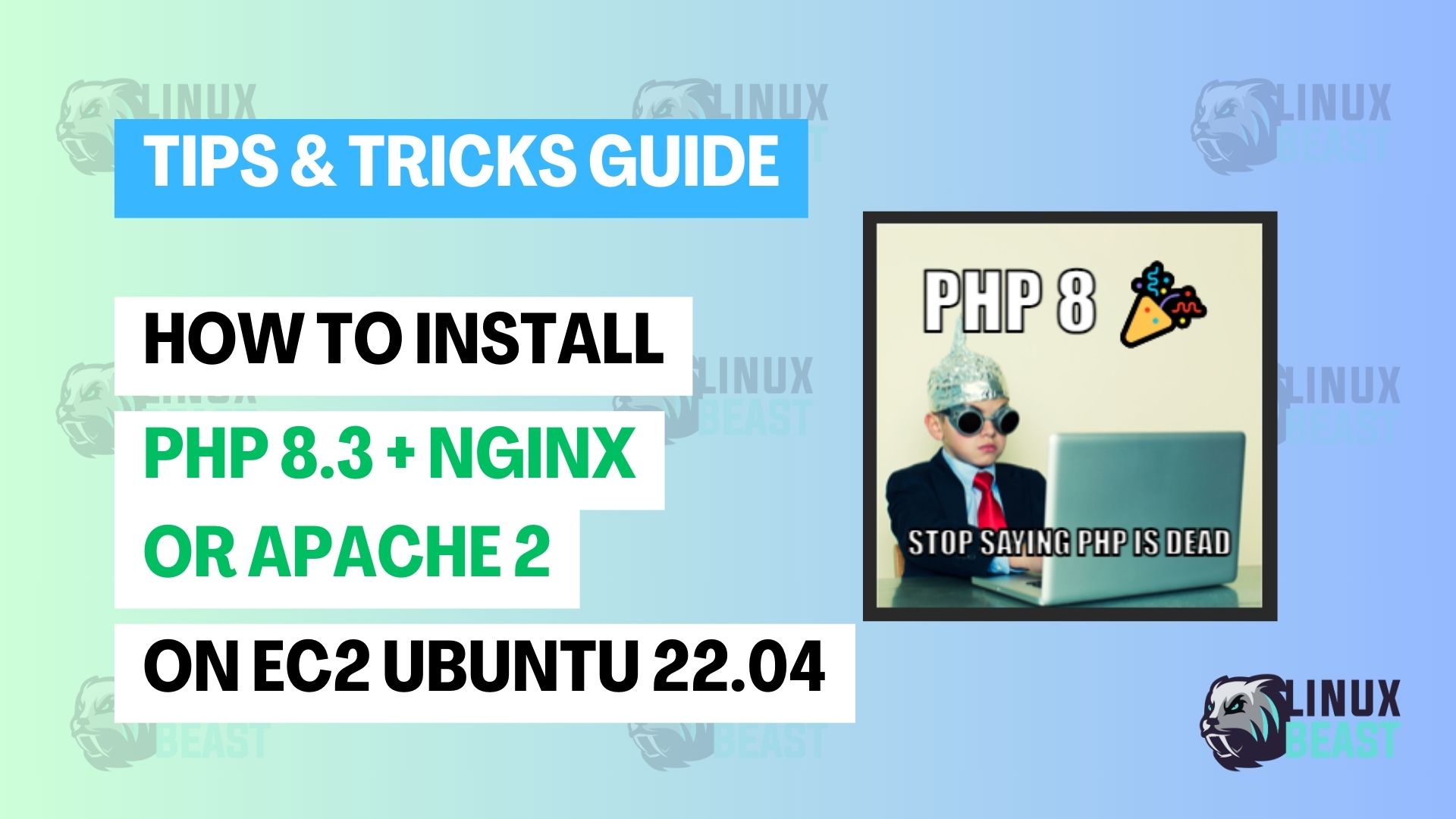Deploying PHP 8.3 on your Amazon EC2 instance with Ubuntu 22.04 LTS is a straightforward process. Here we’ll cover both setups for Apache and Nginx.
What to do
- Launch an EC2 instance with Ubuntu 22.04 LTS.
- Connect to your EC2 instance using SSH.
- Update package lists and upgrade existing packages.
- Add the ondrej/php repository to your package manager.
- Install PHP 8.3 and necessary extensions.
- Verify the PHP installation.
- Optionally, configure PHP settings according to your requirements.
- Restart the Apache or Nginx web server.
- Test PHP functionality to ensure everything is working correctly.
Step 1: Connect to Your EC2 Instance
First, securely connect to your EC2 instance via SSH:
ssh -i /path/to/your-key.pem ubuntu@your-ec2-ip
Replace /path/to/your-key.pem with the actual path to your PEM file and your-ec2-ip with the public IP of your EC2 instance.
Step 2: Add the PHP Repository
Add the ppa:ondrej/php repository to get the latest PHP versions:
sudo add-apt-repository ppa:ondrej/php -y
Step 3: Install PHP 8.3 and Common Extensions
Install PHP 8.3 along with popularly used extensions:
sudo apt install php8.3-cli php8.3-common php8.3-mbstring php8.3-gd php8.3-intl php8.3-xml php8.3-mysql php8.3-zip php8.3-curl php8.3-tidy php8.3-imagick -y
Step 4: Configure PHP 8.3 for Apache
If you’re using Apache as your web server, install the following package:
sudo apt install libapache2-mod-php8.3
Once installed, restart Apache to apply changes:
sudo systemctl restart apache2
To enable PHP 8.3, you may need to disable the previous version (if any) and enable the new one:
sudo a2dismod php7.x # Replace x with your specific version sudo a2enmod php8.3 sudo systemctl restart apache2
Step 5: Install PHP 8.3 FPM for Nginx
For those who prefer Nginx, you should install PHP-FPM (FastCGI Process Manager):
sudo apt install php8.3-fpm -y
After installing, you need to configure Nginx to use PHP-FPM. Edit your site’s configuration file in /etc/nginx/sites-available:
server {
# ... other code ...
location ~ \.php$ {
include snippets/fastcgi-php.conf;
fastcgi_pass unix:/run/php/php8.3-fpm.sock;
}
# ... other code ...
}Make sure to replace /run/php/php8.3-fpm.sock with the correct path if it differs.
Reload Nginx to implement your changes:
sudo systemctl reload nginx
Step 6: Verifying PHP 8.3 Installation
Check if PHP 8.3 is correctly installed and configured:
php -v
Expect output like this:
PHP 8.3.4 (cli) (built: Mar 16 2024 08:40:08) (NTS) Copyright (c) The PHP Group Zend Engine v4.3.4, Copyright (c) Zend Technologies with Zend OPcache v8.3.4, Copyright (c), by Zend Technologies
And that’s it! You have successfully installed PHP 8.3 on your AWS EC2 Ubuntu 22.04 LTS instance and configured it to work with either Apache or Nginx.