Visual Studio Code, or VSCode, is known for its robust ecosystem of extensions that can enhance your development workflow. One such extension is GitLens, which supercharges the built-in Git capabilities of VSCode. In this guide, we’ll show you how to use GitLens’s interactive rebase feature to combine all your commits into a single commit directly within your editor.
Why Squash Commits?
Squashing commits with GitLens can help to:
- Simplify your commit history before making a pull request.
- Bundle together related changes for easier code review.
- Clean up your commit log by discarding unnecessary intermediate commits.
Setting Up Your Environment
To get started, make sure you have the following:
- Visual Studio Code installed on your machine.
- The GitLens extension installed in VSCode.
- A local Git repository with multiple commits that you’d like to squash.
Step 1. Open the Integrated Terminal
In VSCode, bring up the Integrated Terminal by using the shortcut:
- Windows/Linux:
Ctrl+`` - macOS:
Cmd+`
Ensure the Integrated Terminal is directed to the project directory.
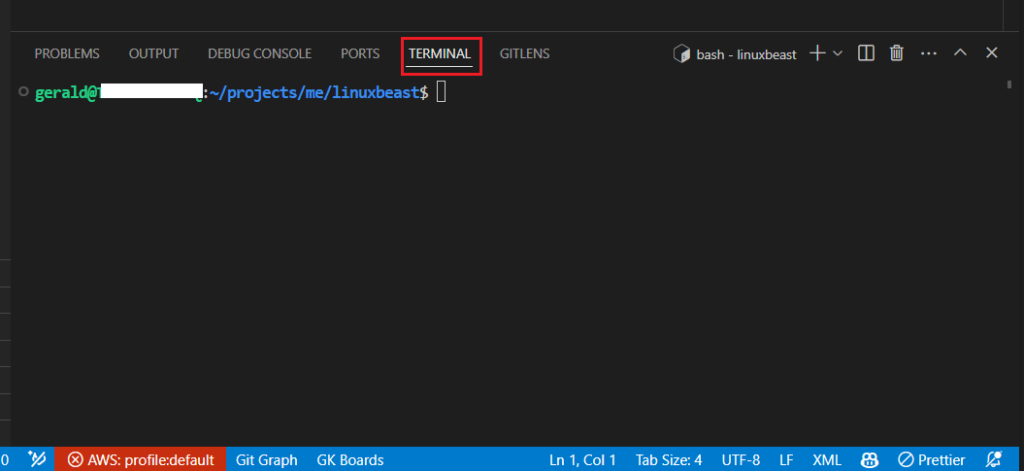
Step 2. Finding the Commit Hash
You need to find the commit hash before the first commit you want to squash. You can use git log to display the commit history as shown below:
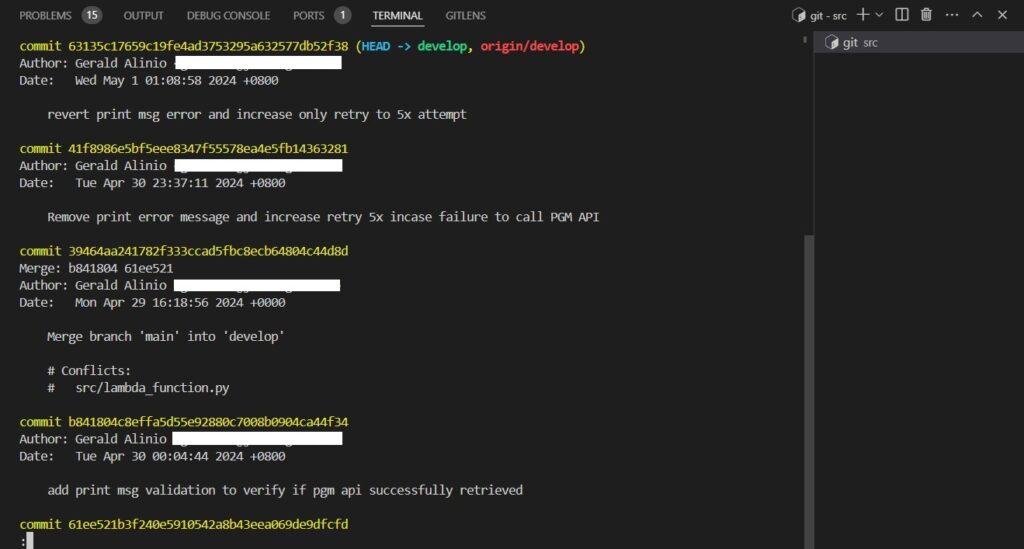
Step 3. Start Interactive Rebase
Start an interactive rebase with the parent of the first commit you want to squash:
git rebase -i <commit_hash>^
The caret ^ is used to indicate the parent of the commit hash.
Step 4. Select Commits to Squash
The interactive rebase interface will open up, allowing you to choose from various actions for each commit. For the commits you want to squash:
- Click on the commit immediately following the one you want as the start (the oldest commit you want to retain).
- From the dropdown options that appears, select “squash” with previous.
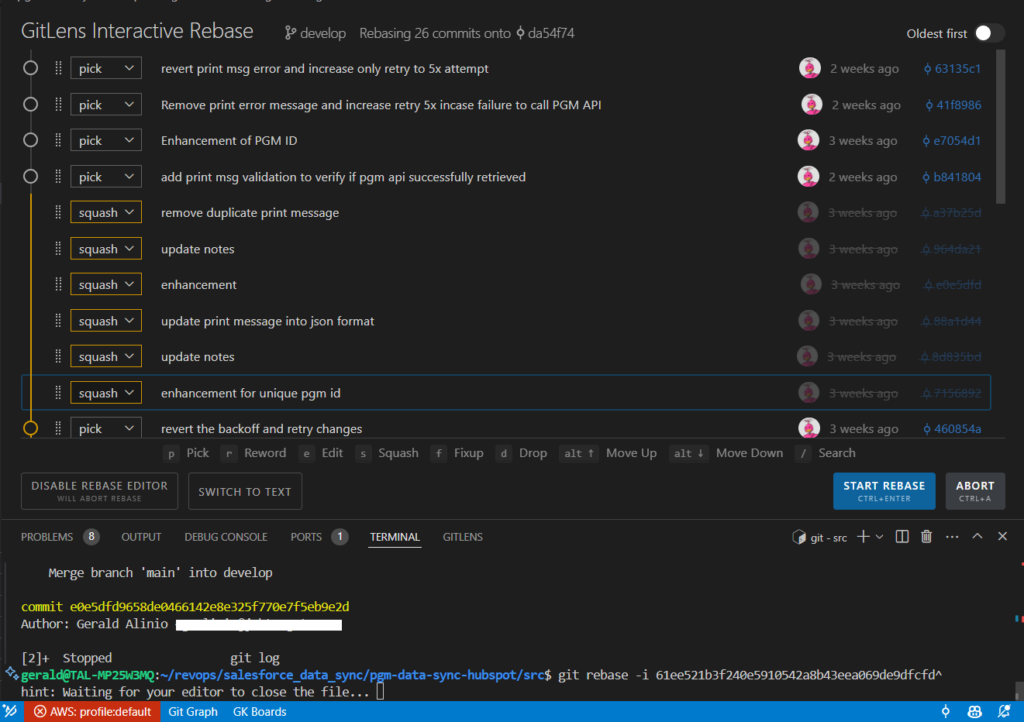
Repeat this for all subsequent commits that should be combined into the initial one and click on “START REBASE”.
Step 5. Edit Commit Messages
After selecting the appropriate ‘squash’ actions, a new tab will open up where you can edit the commit messages. This is your opportunity to craft a comprehensive message that summarizes the entire set of changes.
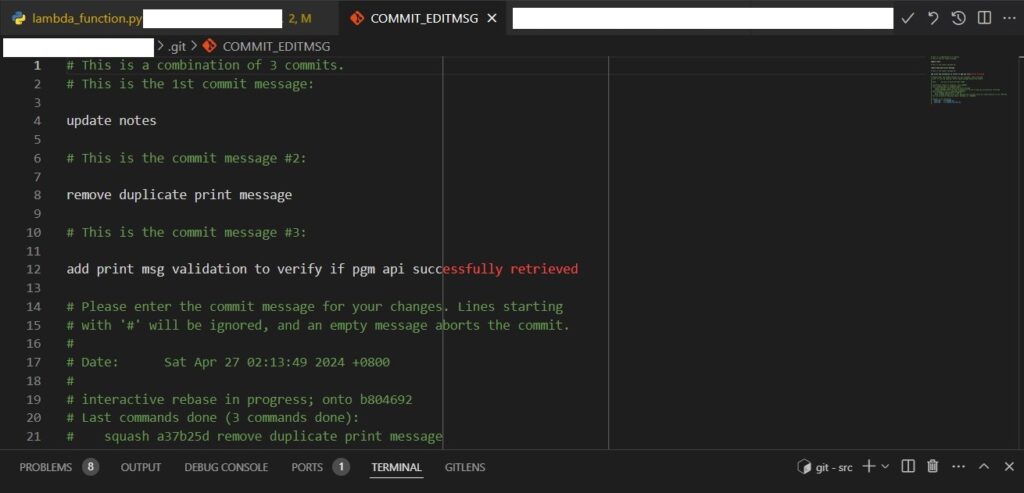
Once you’ve edited and saved the commit message to your satisfaction, close the editor tab to proceed.
Step 6. Complete the Interactive Rebase
With your new commit message in place, GitLens will continue with the rebase. If there are no conflicts, your commits will be squashed successfully. You can now view your simplified commit history in the Repositories view.
Step 7. Push the Changes
If you’re ready to share your new commit, you’ll need to force push to update the remote repository. As mentioned earlier, force pushing can disrupt shared branches, so proceed with caution.
In the VSCode terminal, enter the following command:
git push origin <your-branch-name> --force
Replace <your-branch-name> with the actual name of your branch.
Conclusion
Congratulations! You’ve just simplified your Git history using the GitLens extension in Visual Studio Code. By combining all of your commits into one with an interactive rebase, your project’s history is now concise and ready for others to review. Remember, clean commit logs facilitate easy collaboration and maintain the integrity of your project’s development timeline.
Happy coding, and enjoy the streamlined power of GitLens!

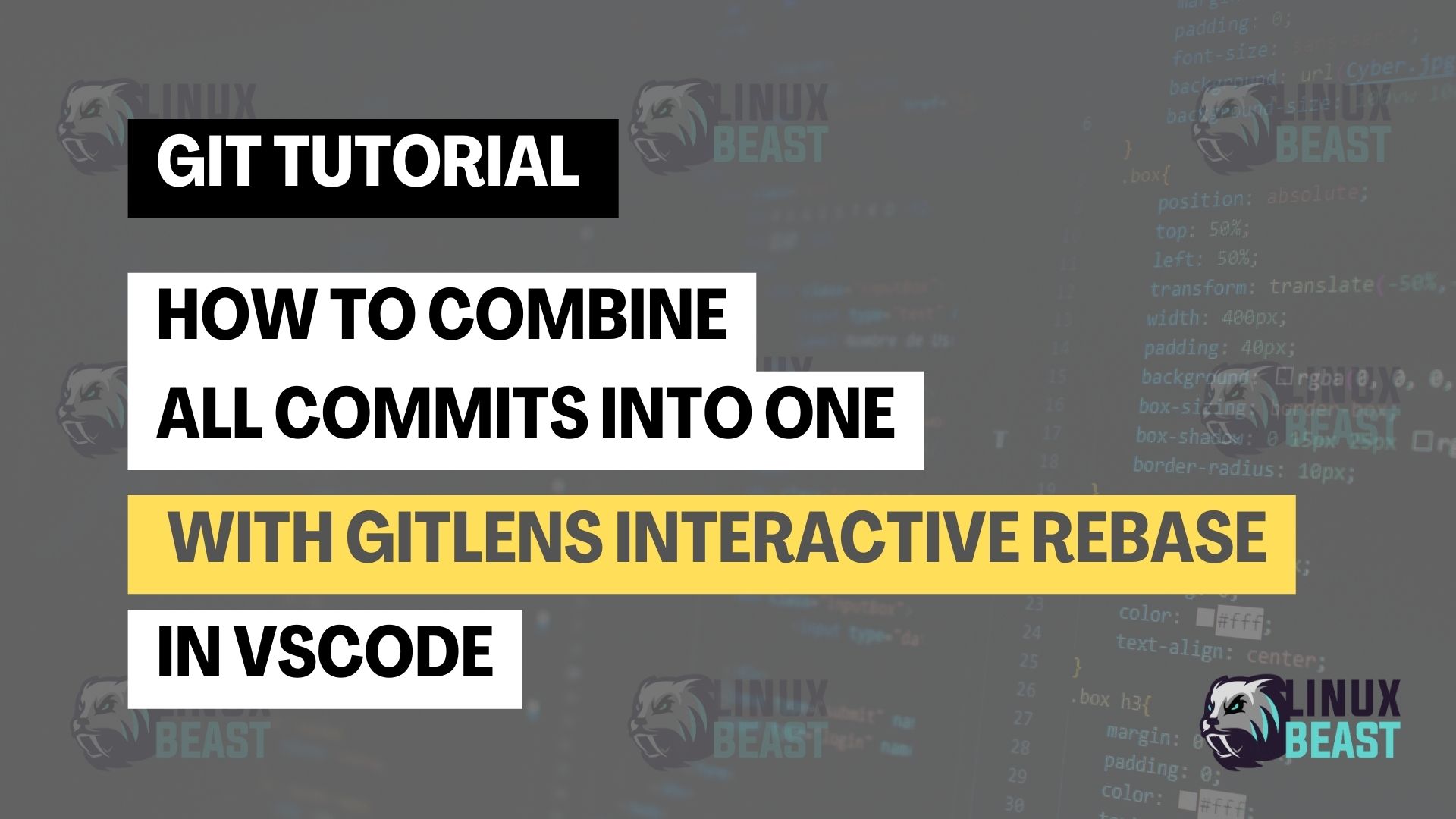
This really isn’t so much using gitlens to do the squash.
Show how to do a squash WITHOUT using a terminal. If I can open a terminal I could just do “git rebase -i” entirely in the terminal without even using VS Code.
Someone at a previous place (where their job was integrating all teams work into releases), who was a fan of rebases, suggested to always use the –force-with-lease option instead.
It cost’s little extra, and means – if I haven’t done git fetch since new changes came in then don’t let me force push, as it does the push it also checks refs match and rejects the push if not. You would then avoid overwriting peoples work that had been pushed since you began the rebase / last fetched. There’s technically a silent =now on that command too, so you could supply a different since timestamp.